What is the Form Designer?
The Form Designer is where you will manage your company's forms. Learn everything you need to create a new form in this article.
The Form Designer is located in Company Settings - > Form Designer
Form Designer
On your Form Designer Dashboard, you have options to:
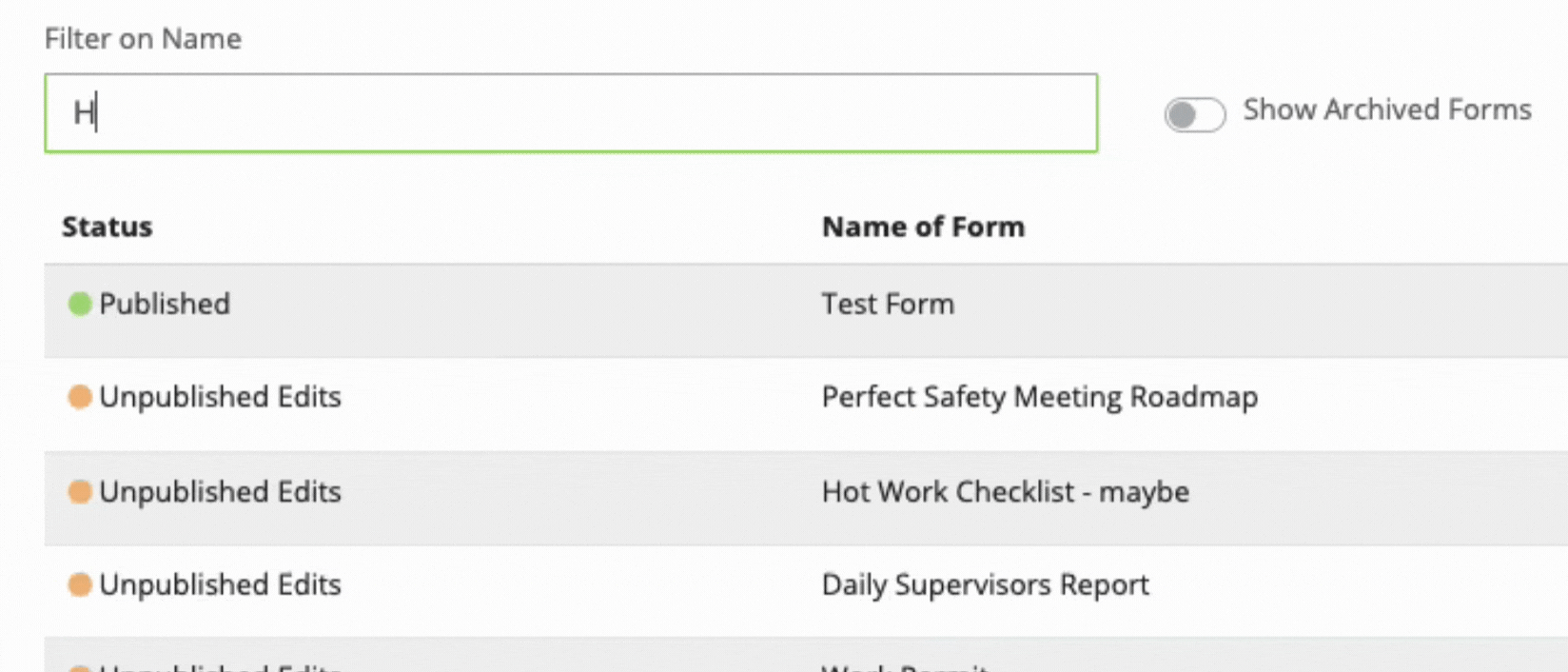
- Create a New Form or Explore Template Library to use out of the box, or tailor to your company's needs (we recommend always tailoring to your company)
- Search your templated forms & hide or reveal your Archived Designs
- Check the Status of a form
- Drafts are unpublished and in progress.
- Published designs are live and accessible by your workforce in Company Forms.
- Unpublished Edits means your published form has updates in progress and will not be accessible by workers until published.
- View the Form Name - what your workers will see when locating the form to complete In Company Forms.
- View the Date the form was created
- Take Action on a form to:
- Edit
- Duplicate existing Designs.
- Unpublish a published Form so workers cannot start new instances of it.
- Archive Design when you no longer need a Form Design
- Drafts can be Deleted as well as Published forms that have not captured responses from workers yet
Actions can be taken from the Templates in the Table.

Creating Form Designs
You can create your own custom company forms using Form Designer. Here are the foundations for learning...
Where to start?
Settings ->Build->Preview
Settings - Name Your Form & give it a Description
Build - Add Elements, adjust the Properties (Settings & Content)
Preview - While you build, switch to preview mode to see how it looks for a worker
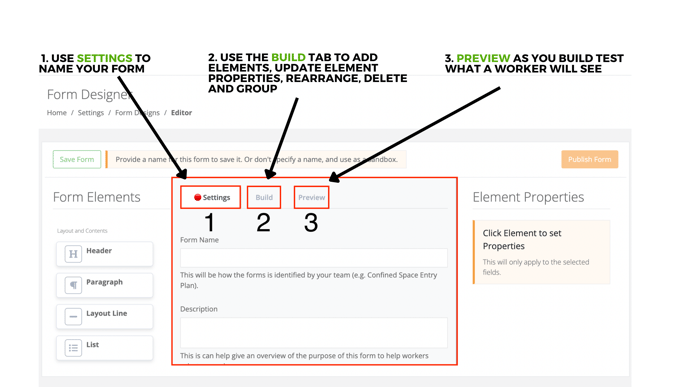
Settings
- Form Name - Every new form design will start by giving it a unique and descriptive name
- Description - helps keep forms organized and can be helpful for your employees/workers when selecting forms.
Build
- Add Form Elements to your form from the left side
- Elements will populate the middle section either at the bottom or under the selected Element
- Update your Element Property with each addition to add Content and create Settings
1. Form Elements (photo above)
Adding Form Elements to your form design is managed in the Build Tab.
Click to add an Element under a selected element in your design!
Three Categories of Form Elements:
- Layout and Contents give structure and static content to your form. (This is where you speak to the worker!)
- Basic Fields collect information from your workers when filling out. (Use this area to ask questions and collect responses!)
- Integration Elements connect the entities in your company to your forms. (Your Employees, Assets & Sites will populate into these drop-down lists on a form.)
Layout and Contents:

Basic Fields:

Integration Elements:

2. Arrange, Duplicate, Delete & Group Elements
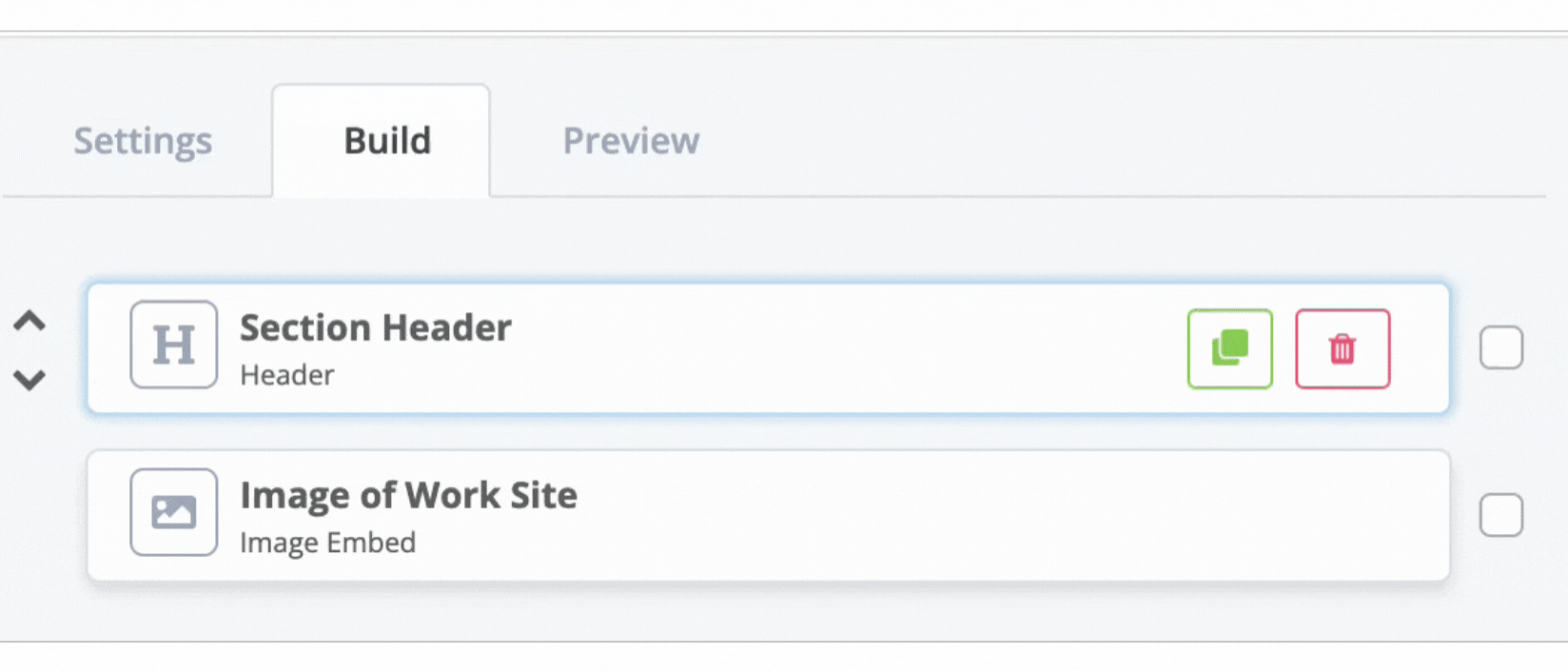
In the middle section Elements in a form can be duplicated, deleted, rearranged when highlighted and grouped the box on the side is checked off.
Creating Groups
- Select the checkboxes for elements you want to Group. Grouping can help manage your design's organization.

- Create Repeating Groups to build a form where the same questions are asked, such as a confined space log, daily log, timesheet, etc.
- This will allow you to make blocks of your form where workers can add as many repeats as they need.


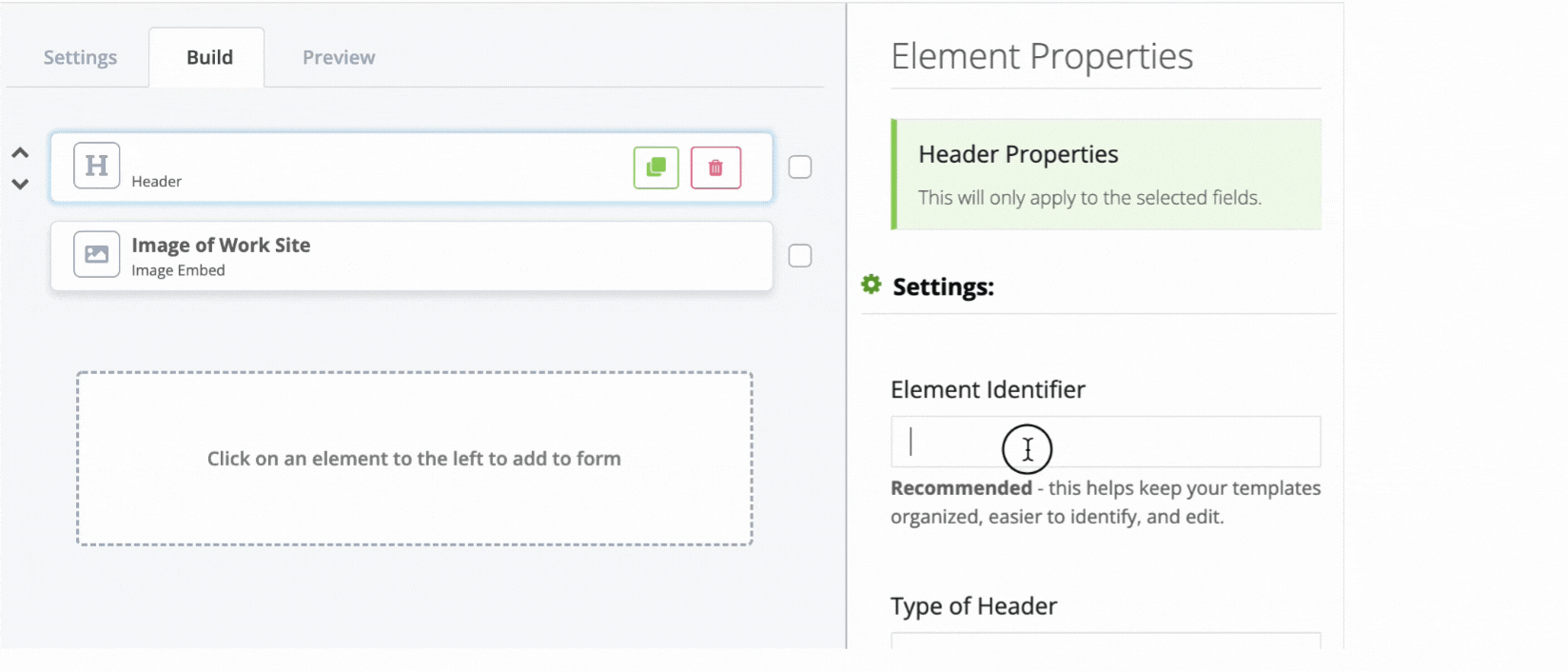
3. Element Properties
The Element Properties panel is where you control the element settings and populate them with content.
- Settings
- Element Identifiers are essential for having well-organized and easy to manage designs.
- Set parameters around "Required Fields", "Single line vs Multi-Line", '12 hour format", "Disable Back Dating", "Allow Multiple" and many more.
- Content
- Use the Content area to add Statements, Questions, Help Text, Options for supplied answers, and more

Preview
While you are building your form, switch to the Preview tab to see how it looks from a worker's perspective. You can fill in Basic Field Elements that are capturing information to see how a worker would enter this information. For example, see how it looks to complete a checklist. Do you want to be able to select just one or many? Adjust your Element Property Settings till you get it right.
Publish Form
When ready, you can publish your form and workers will be able to access it in Company Forms.
You can update forms as needed but we recommend planning updates to designs in batches in order to make it easier for your employees/workers to adjust and learn.


