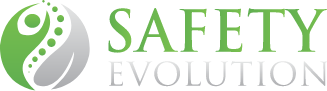Upload your Safety Manual, SDS, Safe Work Procedures and more in the Documents Management System.
***Video Overview above***
New Features
- Folder Creation: Users can now create folders to better organize their documents.
- Document Upload: Users can upload pdf documents into folders.
- Mobile and Web Application: The document management system is now available as both a mobile and web application.
- Document Versioning: Keep track of document revisions with our new versioning feature. When you upload a new version of a document, the system will automatically archive the previous version, ensuring a complete version history is maintained.
- Document View Tracking: Gain insights into document engagement by tracking who has viewed your documents. Access the "View Tracking" feature within document details to see a log of users who have accessed the document and when.I
In addition to these features, our document management system also offers robust search capabilities. Users can easily search for documents by title, keyword, or the document description. This makes it simple to find the exact document you need, even if you have a large library of files. Plus, with our secure cloud storage, you can rest assured that your documents are safe and accessible from anywhere, including offline as your workers can store essential documents in app when working out of service.
Try out our document management system today and see how it can streamline your workflow and improve collaboration within your team. Contact support if you help getting started!
Functions and Feature Walk Through
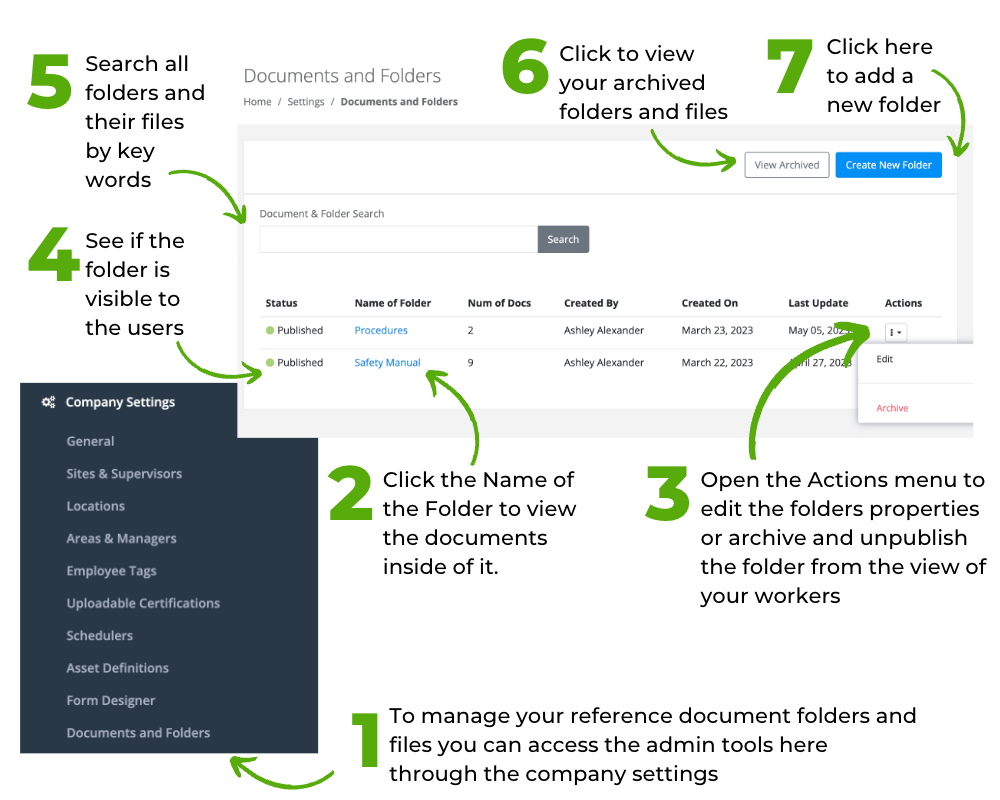
Summary of Diagram detailing the Admin tools for Document Management:
- Access the admin tools in the company settings to effectively manage your reference document folders and files.
- Simply click on the folder name to view its contents.
- Edit the folder's properties or archive/unpublish it from your workers' view by opening the Actions menu.
- Check the publish status column to determine if the folder is visible to users.
- Easily search for specific folders and files using keywords.
- View all of your archived folders and files with just a click.
- Add a new folder effortlessly by clicking here.
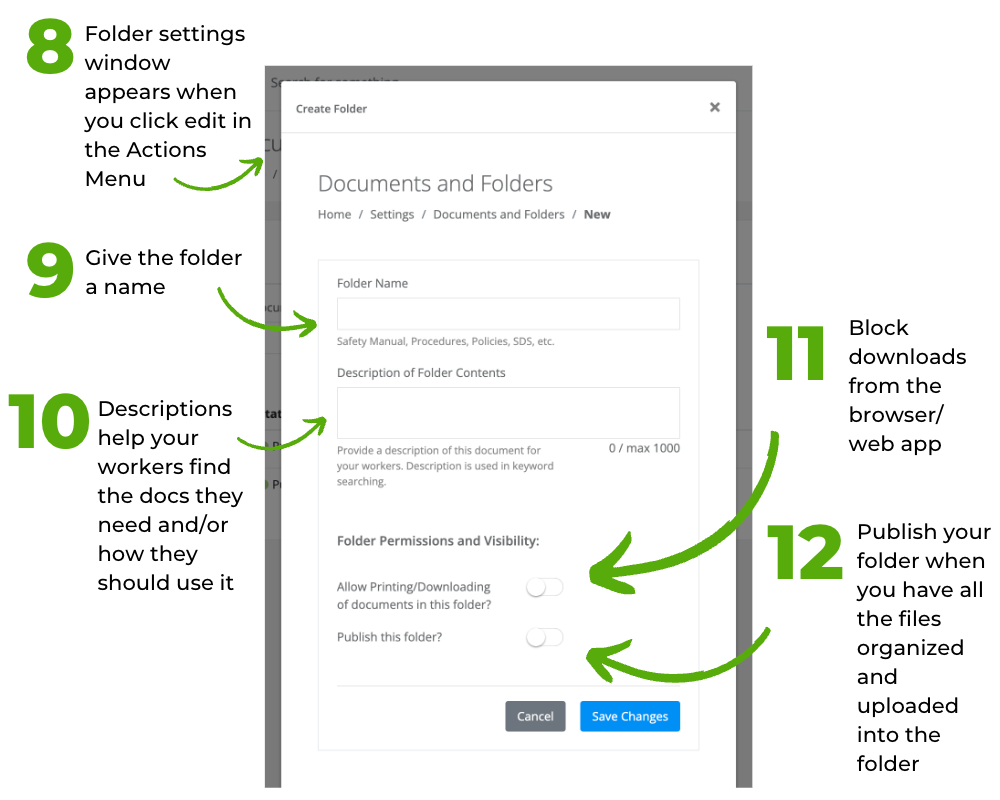
Summary of Diagram Creating or Editing a Folder:
- Clicking "edit" in the Actions Menu will open up the Folder Settings window.
- Be sure to give your folder a name.
- Descriptions are crucial for helping your workers locate the necessary documents and understand how to use them effectively.
- Prevent downloads from the browser/web app by blocking them.
- Once all files have been organized and uploaded into the folder, publish it.
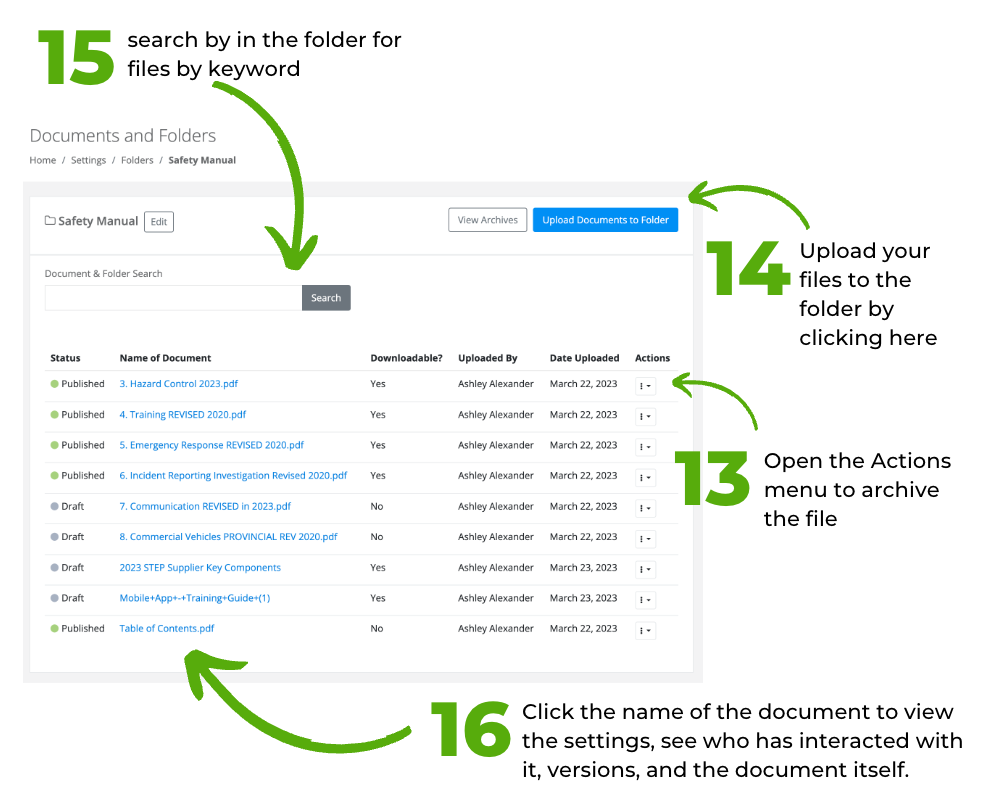
Summary of Diagram of Files in a Folder:
- To enhance your team's document management, you can archive any unnecessary documents. Archived documents maintain the tracking and versioning history of the document.
- Add your files to the designated folder by clicking on this link.
- Easily search for specific files within the folder using keywords.
- Gain access to a wealth of information about a document, including its settings, interaction history, versions, and the document itself, simply by clicking on its name.
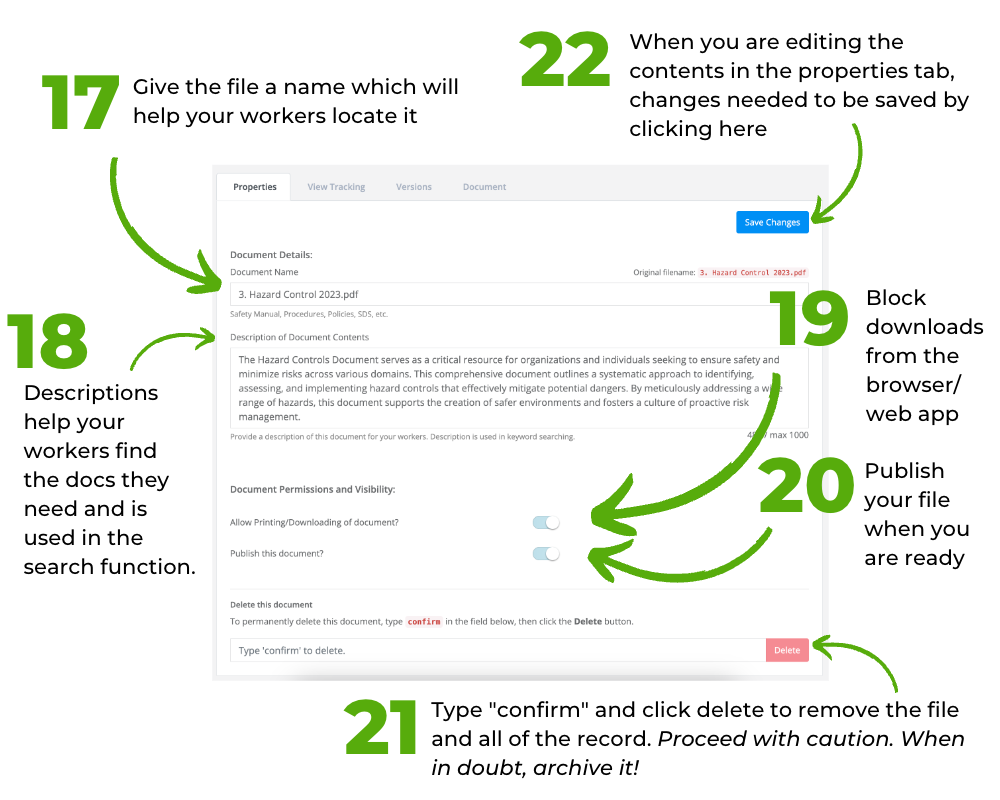
Summary of Diagram showing a File's Dashboard:
- Ensure your workers can locate the file easily by giving it a descriptive name.
- Descriptions are crucial for efficient document retrieval and improve search functionality.
- Prevent unauthorized downloads by blocking them through the web app and mobile app. Please note that the current mobile function preventing downloads means that offline access to documents that have download disabled will not be available in this release.
- Publish your file once you have finalized its contents.
- To delete a file and all associated records, type "confirm" and click delete. Proceed with caution - when in doubt, archive instead!
- Save changes made to the properties tab by clicking here.
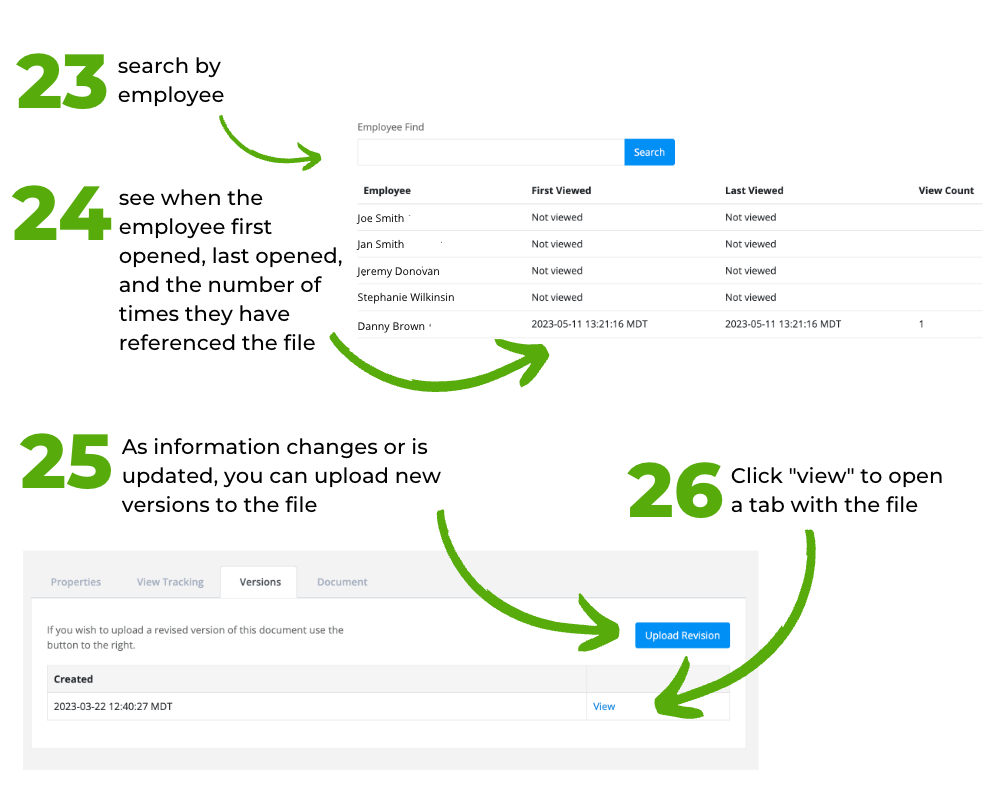
Summary of Diagram showing the View tracking of worker engagement:
- Discover an employee's engagement with a file by searching for their name.
- Observe the date of the employee's first and last access to the file, as well as the number of times they have referenced it.
- Keep the file up-to-date by uploading new versions as information changes or is updated.
- Open the version file in a new tab by clicking "view".
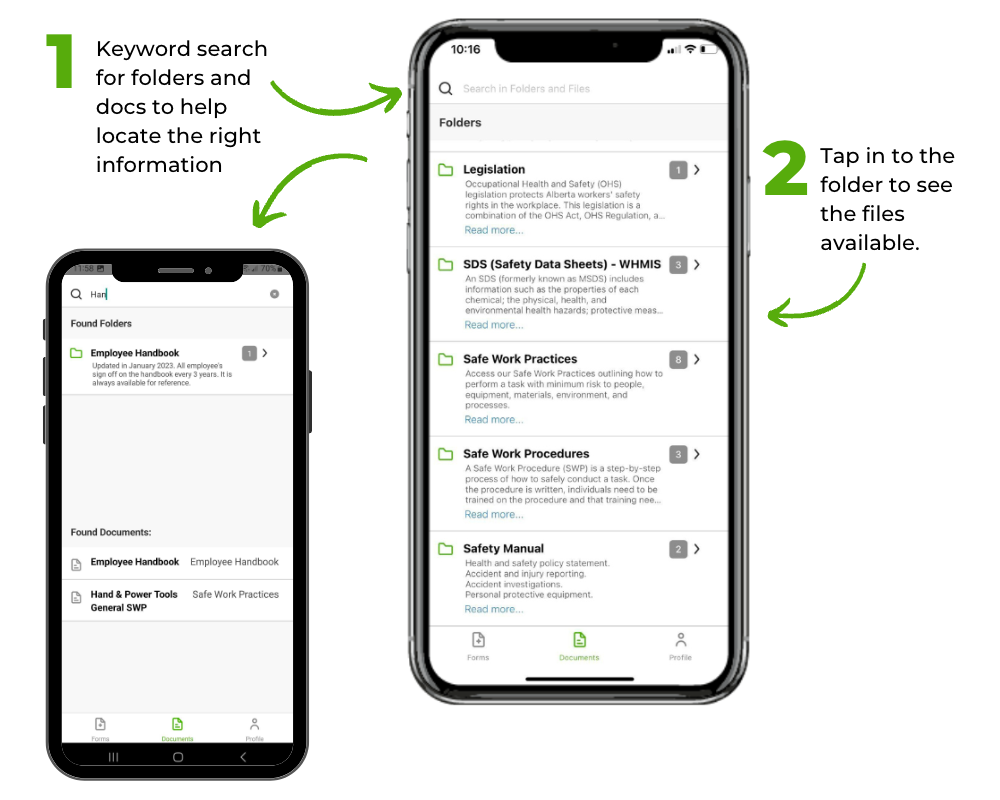
Summary of Diagram showing what your workers see in the mobile app:
- Locate the right information with keyword search for folders and documents.
- Access available files by tapping into the folder.
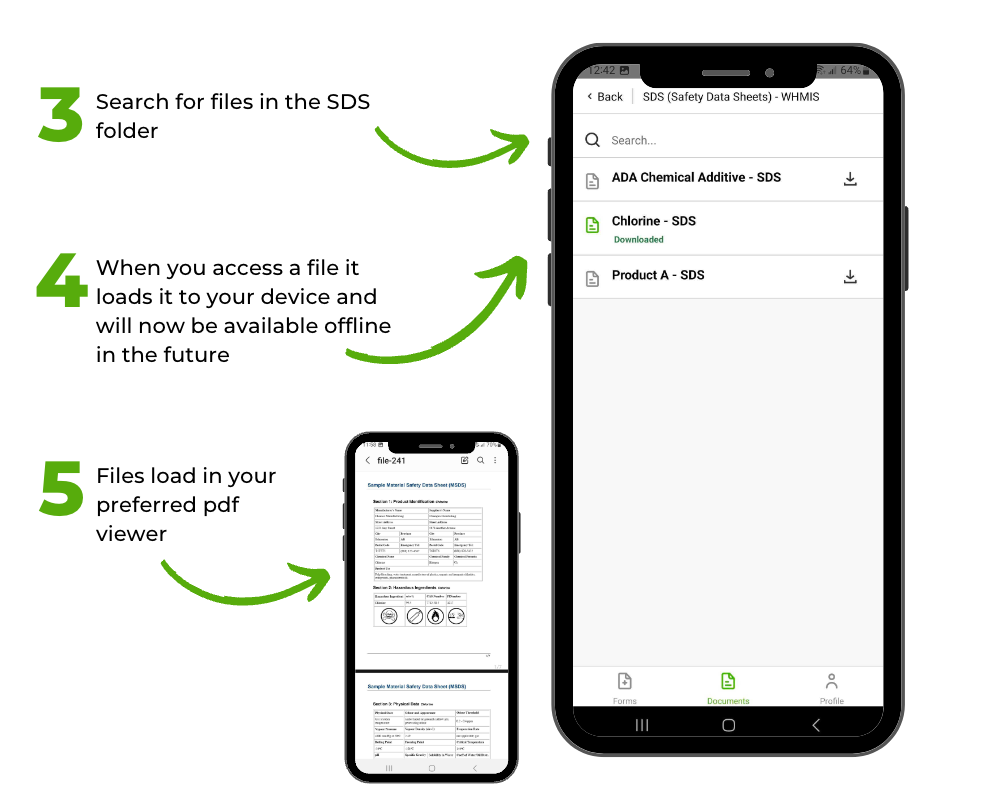
Summary of Diagram showing what your workers see in the mobile app:
- Effortlessly locate files in the SDS folder
- Upon accessing a file, it automatically downloads to your device and can be accessed offline anytime
- Files open seamlessly in your preferred PDF viewer